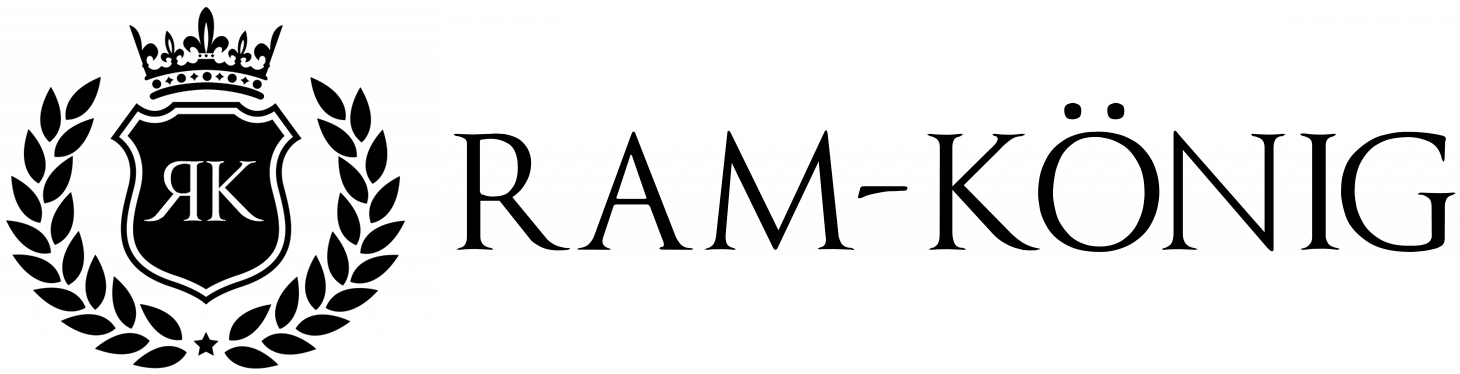+++ For the English version, please see below +++
So entfernen Sie das BIOS Kennwort:
Sollte das BIOS Ihres Fujitsu Futro S920 Thin Clients durch ein BIOS Passwort geschützt sein und Sie kennen das Passwort nicht, oder haben es vergessen, folgen Sie einfach unserem Guide, um das Passwort zu entfernen:
Schritt-für-Schritt-Anleitung:
-
Schritt 1:
- Schalten Sie das Gerät aus und trennen Sie alle Verbindungen / Stromstecker vom Gerät
- Schalten Sie das Gerät aus und trennen Sie alle Verbindungen / Stromstecker vom Gerät
-
Schritt 2:
- Entfernen Sie die zwei silbernen Schrauben von der Geräterückseite (die Seite, wo sich u.a. der Stromanschluss oder die DisplayPort Anschlüsse befinden)
- Entfernen Sie die zwei silbernen Schrauben von der Geräterückseite (die Seite, wo sich u.a. der Stromanschluss oder die DisplayPort Anschlüsse befinden)
-
Schritt 3:
- Öffnen Sie das Gerät
- Ziehen Sie dazu Unterseite & Oberseite in entgegengesetzte Richtung
-
Schritt 4:
- Lokalisieren Sie den notwendigen Jumper:

- So gesteckt, arbeitet Ihr Thin Client im normalen Betrieb, es werden keine gesetzten Passwörter gelöscht.
- Lokalisieren Sie den notwendigen Jumper:
-
Schritt 5:
- Stecken Sie den Jumper wie folgt um:

- Mit dieser Konfiguration löscht das Gerät bei jedem Start das gesetzte BIOS Passwort.
- Stecken Sie den Jumper wie folgt um:
-
Schritt 6:
- Verschließen Sie wieder das Gerät. Sie müssen die Schrauben noch nicht wieder einsetzen, da wir im Folgenden den Jumper noch zurücksetzen müssen.
- Schließen Sie danach wieder den Bildausgang, eine Tastatur und den Stromanschluss wieder an.
-
Schritt 7:
- Schalten Sie das Gerät ein.
- Drücken Sie sofort & mehrfach die "F2-Taste", bis Sie in das BIOS gelangen.
- Sollten Sie den richtigen Moment verpasst haben, können Sie noch mit der Tastenkombination "Strg + Alt + Entf" das Gerät neu starten.
- Sollten Sie den richtigen Moment verpasst haben, können Sie noch mit der Tastenkombination "Strg + Alt + Entf" das Gerät neu starten.
-
Schritt 8:
- Im BIOS angelangt, sollten Sie nun nach keinem Passwort gefragt werden.
- Gehen Sie direkt zum letzten Reiter, speichern Sie die Einstellungen und verlassen wieder das BIOS.
- Schalten Sie anschließend das Gerät wieder aus.
-
Schritt 9:
- Super! Sie haben das BIOS Passwort erfolgreich entfernt!
- Wiederholen Sie nun wieder die Schritte 1 - 4, setzen Sie dabei den Jumper auf die ursprüngliche Position in Schritt 4 zurück.
-
Schritt 10:
- Verschließen Sie jetzt wieder das Gerät und setzen Sie die Schrauben wieder ein.
- Schließen Sie alle nötigen Verbindungen und den Stromanschluss wieder an.
Nun gelangen Sie wieder wie gewohnt in das BIOS und können nach Belieben die Einstellungen anpassen und, sofern gewünscht, ein eigenes Kennwort setzen.
+++ English version +++
How to remove the BIOS password:
If the BIOS of your Fujitsu Futro S920 thin client is protected by a BIOS password and you do not know the password or have forgotten it, simply follow our guide to remove the password:
Step-by-step guide:
-
Step 1:
- Turn off the device and disconnect all connections / power plugs from the device
- Turn off the device and disconnect all connections / power plugs from the device
-
Step 2:
- Remove the two silver screws from the back of the device (the side where the power connector or DisplayPort connectors are located, among others)
- Remove the two silver screws from the back of the device (the side where the power connector or DisplayPort connectors are located, among others)
-
Step 3:
- Open the device
- To do this, pull the bottom & top in opposite directions
-
Step 4:
- Locate the necessary jumper:

- Plugged in this way, your thin client will work in normal operation, no set passwords will be deleted.
- Locate the necessary jumper:
-
Step 5:
- Reposition the jumper as follows:

- With this configuration, the device deletes the set BIOS password each time it is started.
- Reposition the jumper as follows:
-
Step 6:
- Close the device again. You do not need to reinsert the screws yet, as we still need to reset the jumper below.
- Then reconnect the image output, a keyboard and the power connection.
-
Step 7:
- Switch the device on.
- Press the “F2 key” immediately & repeatedly until you reach the BIOS.
- If you have missed the right moment, you can still restart the device with the key combination “Ctrl + Alt + Del”.
- If you have missed the right moment, you can still restart the device with the key combination “Ctrl + Alt + Del”.
-
Step 8:
- Once in the BIOS, you should now not be asked for a password.
- Go directly to the last tab, save the settings and exit the BIOS again.
- Then switch the device off again.
-
Step 9:
- Great! You have successfully removed the BIOS password!
- Now repeat steps 1 - 4 again, setting the jumper back to the original position in step 4.
-
Step 10:
- Now close the device again and reinsert the screws.
- Reconnect all the necessary connections and the power connection.
Now you can access the BIOS again as usual and adjust the settings as required and, if desired, set your own password.